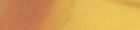1. In remote cluster¶
(remote cluster is where you store your data)
- cd /to/your/working/folder
- amber.jupyter notebook --no-browser --port=8000
Note: Use can specify any available port number
You will see something similiar to below
$ amber.jupyter notebook --no-browser --port=8000
[I 15:12:45.032 NotebookApp] Serving notebooks from local directory: /u1/haichit/tutorials
[I 15:12:45.032 NotebookApp] 0 active kernels
[I 15:12:45.032 NotebookApp] The Jupyter Notebook is running at: http://localhost:8000/
[I 15:12:45.032 NotebookApp] Use Control-C to stop this server and shut down all kernels (twice to skip confirmation).
[I 15:15:51.028 NotebookApp] 302 GET / (127.0.0.1) 1.66ms