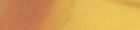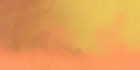(Note: These tutorials are meant to provide
illustrative examples of how to use the AMBER software suite to carry
out simulations that can be run on a simple workstation in a reasonable
period of time. They do not necessarily provide the optimal choice of
parameters or methods for the particular application area.)
Copyright Ross Walker 2015
Using VMD with AMBER - SECTION 3
By Ross Walker
Updated for VMD 1.9.2
[by Aditi Munshi and Ross Walker]
3) Changing Representations
Now we have mastered the basics of manipulating a molecule's view, the next thing to look at is how we can change the representation. This is done via the "Graphical Representations" window. If it is not already open click on Graphics->Representations to open it.
By default, the Selected Molecule will be the last one you opened. In this case molecule 0: 1LDY.pdb (BEWARE: VMD numbers from zero. This applies to residues as well, e.g. Residue 0 is actually residue 1!!!). By clicking the down arrow beside the selected molecule you can change which one we are applying changes to. In this case we only have one molecule loaded so it is the default.
Lets start by removing the waters from the display. If you look at the display at the moment you will see all these little red dots. These are the oxygen atoms of crystallographic waters that were in the pdb file. We can remove them from the current representation by changing the Selected Atoms box:

Replace the word "all" in the selected atoms box with the words "all not water" and hit apply. The red dots should disappear. While this example might not seem like a stunning use of such a selection, it is very useful when looking at explicit solvent calculations since often the water molecules will obscure your protein or system of interest. Next, we will change the view to a cartoon view so we can see the structure more clearly.
In Coloring Method select "Secondary Structure". This will change the coloring to one where different residues are colored differently depending on the secondary structure they are part of. Next click select "Cartoon" from the Drawing Method box. (You can also try "NewCartoon" if you are using v1.8.3 or later). Your display should now look something like this:

Next we will highlight the NADH coenzyme molecules in this protein so that we can see them. We will do this by creating a second representation for this molecule and selecting only those residues with the name NAD. So, in the "Graphical Representations" window click on "Create Rep", you should get a second representation created with the same representation as the original. Next click on the Selections Tab:

Here we can pick the selection we want in the "Selected Atoms" box. Note, we can also simply type in this box, as we did to remove the water, if we know what we want. So, lets select only residues that have the name "NAD". First things first, delete the text in the "Selected Atoms box". Then double click on resname (this should add resname to the Selected Atoms text box). Then scroll down the list of values and double click on NAD. Then hit Apply. Now we can go back to the Draw Style Tab:

As it stands, not much has happened to our molecule's representation. This is because the Draw style is still set to Cartoon. Lets change it to CPK so we can see the NADH residues. Step 1: make sure the second of the two representations is highlighted as above - we don't want to change the entire protein to CPK as this will really hurt out eyes (if you don't believe me, try it)...
Next, change the Coloring Method to Name and the Drawing Method to CPK. Then hit Apply. You should now be able to see the 4 NADH residues. So, we have a tetramer. Well actually we have two dimers in close proximity. If you rotate the protein around you will be able to see that there is clearly a solvent filled void between the two dimers. You can temporarily turn off either of the representations by double clicking on it's name in the representation list:

Try it, double click on the one that has "all not water" as its selection. You should be left with just the NADH residues.

Double click on it again and you'll get the protein back.
Now: See if you can work out how to display just chain A of the protein with it's single NADH residue:

Hint: you will need to modify both representations selected atoms. You will also need the 'and' keyword.
Click here for the answer.
(Note: These tutorials are meant to provide
illustrative examples of how to use the AMBER software suite to carry
out simulations that can be run on a simple workstation in a reasonable
period of time. They do not necessarily provide the optimal choice of
parameters or methods for the particular application area.)
Copyright Ross Walker 2015