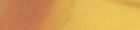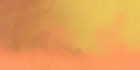(Note: These tutorials are meant to provide
illustrative examples of how to use the AMBER software suite to carry
out simulations that can be run on a simple workstation in a reasonable
period of time. They do not necessarily provide the optimal choice of
parameters or methods for the particular application area.)
Copyright Ross Walker 2015
Using VMD with AMBER - SECTION 5
Using VMD with AMBER
By Ross Walker
Updated for VMD 1.9.2
[by Aditi Munshi and Ross Walker]
5) Aligning Molecules and Measuring RMSD's
We do an RMSD fit in two stages. First of all we align the two molecules and then we measure the RMSD between the aligned structures. The alignment actually involves an RMSD fit but the actual value is not printed to the screen. To illustrate how the alignment works lets first rotate one of our molecules on its own. To do this we can remove the "Fixed" flag from the first molecule. We do this by double clicking on the letter F that is beside the molecule in the "VMD Main" window. It should change to black when you double click on it:

Then when you go back to the "OpenGL" window you should find that only the second structure (our minimized one) rotates. Now, rotate the molecule so that it no longer aligns with the first one, you can translate it a bit as well if you want:

Now double click the F flag on the first molecule again so that it is no longer fixed. You will now find that the two molecules rotate together and it is difficult to see the structural differences between them. This is often what you will get if, for example, you load an Amber trajectory and a crystal structure. They will almost never have the same origin or axis definition and so you cannot visually compare the two molecules. I will now show you a quick way to align the two molecules. Unfortunately, we need to load a new file that has the coordinates shifted in order to do the alignment (if we don't do this and just try to do the alignment as we currently have it, VMD won't actually re-align the two molecules).
Here is a structure I have shifted by 2 angstroms in the x direction (TRPcage_shifted.ncrst).
Now, to make sure we are at the same place, quit VMD and then reload it.
Load the TRPcage.rst7 structure. Remember to load the prmtop first, select AMBER7 Parm as the type. Then select Load files for: New Molecule and load the prmtop and then the TRPcage_shifted.ncrst structure as an AMBER7 Restart. Then go to "Graphical Representations" and change the coloring of the first molecule (0: TRPcage.prmtop) to ColorID 0. Your display should now look like this:

As you can see the two structures are no longer aligned and it is difficult to compare them.
In the early days of VMD, you had to use AMBER's ptraj to manually align the two molecules before opening them in VMD. Indeed, you can still do this with cpptraj, an updated version of ptraj, and there are some situations (when you have a really complex fit to do, or want RMSD as a function of time, etc) in which you will need to use cpptraj. However, often you just want to do a quick comparison, for this you can use VMD's RMSD Calculator. To access this click on Extensions->Analysis->RMSD Calculator. Note this is a section that has changed quite a bit between versions so your options may look slightly different to mine:

This should bring up the following window:

The first thing we need to do is enter what residues we want to fit, in the text box. The alignment will be done on the whole molecule but the actual calculation will be done on what we specify. In this case, we want to fit all residues, so in the text box at the top of the window enter "all". Next, we only want to do the RMS fit against backbone atoms (C, CA and N) so make sure "Backbone only" is selected. Next we need to make sure the correct molecules are selected. I would start by hitting the "Erase from list" button until all of the molecules are removed from the list. Next hit "All in memory". This will add the two molecules that we currently have loaded. Next we need to select what we want to fit and what we want it to fit to. Since we only have two structures here, this is really a no-brainer but even so let's fit the second structure, the minimized one, to the first structure. Hit the Selected tab, this should deselect Top. Next click on the first molecule in the molecule list to select it:

Now, if we just hit RMSD at this point we will get the RMSD between our two structures which at the moment are very different as we rotated and translated one of them. Try it, hit the RMSD button. You should get around 2.2 angstroms. This is because one is offset from the other by 2 angstroms. Now click the Align button. You should see the two molecules become aligned in the "OpenGL" window. If you click RMSD now you will get the correct RMSD between the backbone atoms of the two molecules. In this case around 0.57 angstroms. This value is typical for a minimization.
The final stage of this tutorial is how we load AMBER trajectory files so we can watch a "movie" of a structure changing over time.
(Note: These tutorials are meant to provide
illustrative examples of how to use the AMBER software suite to carry
out simulations that can be run on a simple workstation in a reasonable
period of time. They do not necessarily provide the optimal choice of
parameters or methods for the particular application area.)
Copyright Ross Walker 2015