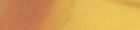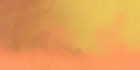(Note: These tutorials are meant to provide
illustrative examples of how to use the AMBER software suite to carry
out simulations that can be run on a simple workstation in a reasonable
period of time. They do not necessarily provide the optimal choice of
parameters or methods for the particular application area.)
Copyright Ross Walker 2015
Using VMD with AMBER - SECTION 7
Using VMD with AMBER
By Ross Walker
Updated for VMD 1.9.2
[by Aditi Munshi and Ross Walker]
7) Saving a single set of coordinates
Now we have our trajectory loaded lets save frame 300 as pdb file. First of all we have to make sure we have frame 300 displayed in the window. VMD numbers everything from zero so this is actually frame 299 in "VMD speak". We can easily jump to a specific frame by typing the frame number in the text box next to the drag bar in the VMD Main window. Try it now. Enter 299 as shown below and hit enter.

This is the structure we are going to save.
Next click on the "Molecule" name�the text line that has the T A D and F flags. This should highlight the line in green. Then click File->Save Coordinates... The following window should appear:

This tool will actually allow us to save the entire trajectory as a different type, e.g. binpos or even pdb. VMD will save each frame of our trajectory as a new molecule in a single pdb file. How to interpret such a pdb file, however, would appear to be ambiguous. Some programs, such as RasMol, will load all the molecules together and overlay them all, while others, such as VMD, will load each molecule as a frame in a trajectory.
For our purposes, we just want to save a single frame as a pdb file. So, start by typing all in the Selected atoms box, which will save all of the atoms in our structure. Next under File type select pdb. Finally in the Frames box select the First frame as 299 and the Last frame as 299:

Finally hit Save and save the file with a filename of your choosing. Here is the pdb file you should get: (frame_300.pdb) Feel free to load it back into VMD if you want.
(Note: These tutorials are meant to provide
illustrative examples of how to use the AMBER software suite to carry
out simulations that can be run on a simple workstation in a reasonable
period of time. They do not necessarily provide the optimal choice of
parameters or methods for the particular application area.)
Copyright Ross Walker 2015