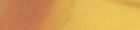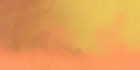(Note: These tutorials are meant to provide
illustrative examples of how to use the AMBER software suite to carry
out simulations that can be run on a simple workstation in a reasonable
period of time. They do not necessarily provide the optimal choice of
parameters or methods for the particular application area.)
Copyright Ross Walker 2015
Using VMD with AMBER - SECTION 2
By
Ross Walker
Updated for VMD 1.9.2
[by Aditi Munshi and Ross Walker]
2) Loading a PDB File
PDB files, as can be obtained from the Protein Databank can be loaded into VMD in one of two ways. You can either specify them on the command line, e.g.:
vmd
my_structure.pdb Or, you can load them via the "Molecule File Browser". Lets
try loading Liver Alcohol Dehydrogenase (LADH) using the latter case. Here
is a pdb of LADH (1LDY.pdb). Note:
You may need to right click this link and select save as.
If it is not already up, open the "Molecule File Browser" window by clicking File->New Molecule.
Then select Browse and look for the 1LDY.pdb file you just saved. Next check the "Determine file type" box to ensure it says PDB. Never trust VMD to get this correct, especially when it comes to loading AMBER trajectories. Then hit Load and up should pop the tetramer LADH:

By default the mouse will be in Rotate mode. Holding down the left mouse button while the mouse pointer is inside the "Open GL" display will allow you to rotate the molecule. There are two other modes for the mouse: Translate which moves the molecule in the plane of the window and Scale which allows you to zoom in and out of the molecule. You can access these modes in 2 ways. The first is via the Mouse Menu:

The second, and arguably more convenient, method is to use the keyboard short cuts as displayed on the right of the Mouse Menu:
(r) = Rotate Mode
(t) = Translate Mode
(s) = Scale Mode
While your mouse is over the "OpenGL" window press "s" and then move your mouse from side to side while holding down the left button. Press "r" to return to rotate mode. If at any point you mess up click Display->Reset View to get back to the default view.
(Note: These tutorials are meant to provide
illustrative examples of how to use the AMBER software suite to carry
out simulations that can be run on a simple workstation in a reasonable
period of time. They do not necessarily provide the optimal choice of
parameters or methods for the particular application area.)
Copyright Ross Walker 2015